การแก้ไขคำบรรยาย
การแก้ไขคำบรรยายคือหน้าที่หลักของ Aegisub ในหน้านี้จะสอนเรื่องการเเก้ไขคำบรรยายเเบบพื้นฐาน; หากต้องการดูข้อมูลเพิ่มเติมเกี่ยวกับประเภทของคำบรรยาย โปรดไปที่ การจัดเรียงหน้าตา หากต้องการดูข้อมูลเพิ่มเติมเกี่ยวกับการตั้งเวลาคำบรรยาย โปรดไปที่ การจัดการกับเสียง.
การเปิดไฟล์ซับ
ในเมนู ไฟล์ จะมีตัวเลือกสี่อย่างที่เกี่ยวข้องกับการเปิดหรือไฟล์ซับ:
- คำบรรยายใหม่
- สร้างคำบรรยายใหม่,เเบบว่างเปล่า (หรือก็คือ ปิดไฟล์ปัจจุบัน)
- เปิดคำบรรยาย
- เปิดไฟล์ซับที่มีอยู่ หรือ นำเข้าไฟล์ซับจาก ไฟล์ Matroska.
- เปิดคำบรรยายด้วยชุดอักขระ
- เปิดไฟล์ซับเเต่จะเลือกได้ว่าจะใช้ชุดอักขระใดให้ Aegisub ใช้ในการอ่านไฟล์ (ปกติเเล้วมันก็ไม่จำเป็นหรอก เเต่ถ้าไฟล์มันมาเเปลกจริงๆบางครั้งก็อาจจะต้องใช้ตัวเลือกนี้ fix อักขระให้ Aegisub ถึงจะอ่านไฟล์ได้)
- เรียกคำบรรยายจากวิดีโอ
- เปิดไฟล์ซับมีอยู่ในไฟล์วิดีโอที่กำลังเปิดอยู่ ฟีเจอร์นี้จะใช้ได้กับไฟล์วิดีโอ Matroska เท่านั้น
- เปิด คำบรรยายที่บันทึกไว้อัตโนมัติ
- เปิดไฟล์ที่สร้างโดยการบันทึกโดยอัตโนมัติของ Aegisub มีประโยชน์ตอน Aegisub เด้งระหว่างทำงานที่ยังไม่ได้บันทึกหรือต้องการเปิดไฟล์เวอร์ชันเก่า
เวลาเปิดไฟล์ที่ไม่ได้เข้ารหัสด้วย Unicode Aegisub จะพยายามเดาชุดอักขระที่ใช้ในการเข้ารหัส หากไม่ทราบ จะมีตัวเลือกปรากฏขึ้นมาให้เลือก หากผลลัพธ์ดูมั่วหรือไม่ถูกต้อง ให้ลองเปิดใหม่ด้วยชุดอักขระอื่น
รูปแบบที่รองรับ
Aegisub รองรับการอ่านรูปแบบคำบรรยายต่อไปนี้:
- Advanced Substation Alpha ซึ่งรู้จักกันในชื่อ SSA v4+ (.ass)
- Substation Alpha v4 (.ssa)
- SubRip Text (.srt)
- MPEG4 Timed Text (รองรับบางอย่างไม่ก็พังไปเลย) ซึ่งรู้จักกันในชื่อ ISO/IEC 14496-17, MPEG-4 Part 17 หรือ TTXT (.ttxt)
- MicroDVD (.sub)
- ข้อความพวก Plain “dialog script” (ดูด้านล่าง)
การนำเข้าคำบรรยายจากไฟล์ MKV
การนำเข้าคำบรรยายจากไฟล์ Matroska โดยตรงสามารถทำได้โดยมี รหัส CodecIDs ที่รองรับดังนี้:
- S_TEXT/UTF8 (SRT)
- S_TEXT/ASS (ASS/SSA v4+)
- S_TEXT/SSA (SSA v4)
การนำเข้าสคริปต์ข้อความทั่วไป
Aegisub รองรับการนำเข้า “dialogue-formatted” เช่น:
ตัวละคร 1: We are no strangers to love, You know the rules and so do I,
A full commitment is what I am thinking of,
You would not get this from any other guy.
# TL check: ข้างต้นดูเหมือนจะเป็นเพลงจาก Never Gonna Give You Up นะ ลองไปฟังดูสิ!
ตัวละคร 2: บทพูดบ้าอะไรเนี่ย?จากข้างบนจะทำให้เกิด 5 บรรทัดคำบรรยาย หนึ่งในนั้นจะเป็นบรรทัดความคิดเห็น โดยสามบรรทัดแรกจะมีค่าตัวละครเป็น “ตัวละคร 1” และบรรทัดที่ห้าจะมีค่าตัวละครเป็น “ตัวละคร 2” (บรรทัดความคิดเห็นจะไม่มีค่าตัวละครอยู่)
เมื่อเปิดไฟล์ที่มีนามสกุล .txt Aegisub จะถามเกี่ยวหาตัวอักขระที่จะใช้เป็นตัวแบ่งตัวละครและความคิดเห็น ตามลำดับ ในตัวอย่างข้างต้น ตัวแบ่งตัวละครคือโคลอน (":") และความคิดเห็นคือตัวแฮช ("#").
การแก้ไขคำบรรยาย
การแก้ไขคำบรรยายใน Aegisub จะทำในสองพื้นที่: กล่องแก้ไขคำบรรยาย(Edit Box ที่ใช้พิมพ์หรือแก้ไขข้อความ) และ ส่วนคำบรรยาย(Subtitles Grid) การเปลี่ยนแปลงที่ทำไปในกล่องแก้ไขและส่วนคำบรรยายโดยปกติเเล้วจะเปลี่ยนแปลงบรรทัดที่เลือกทั้งหมด ไม่ใช่แค่บรรทัดที่แสดงในกล่องแก้ไขคำบรรยาย(Edit Box)
กล่องแก้ไขคำบรรยาย

กล่องแก้ไขคำบรรยายนั้นเป็นกล่องเเก้ไขง่ายๆที่เต็มไปด้วยตัวเลือกมากมายดังนี้:
- ทำเครื่องหมายบรรทัดนี้เป็นความคิดเห็น บรรทัดความคิดเห็นจะไม่แสดงในวิดีโอ.
- ค่า สไตล์ ที่ใช้สำหรับบรรทัดนี้.
- ตัวละครที่พูดบรรทัดนี้ ไม่มีผลกระทบต่อการแสดงซับ แต่อาจเป็นประโยชน์ในการแก้ไข.
- เอฟเฟกต์สำหรับบรรทัดนี้ จะมีค่าเอฟเฟกต์ที่กำหนดไว้ล่วงหน้าบางอย่างที่สามารถนำไปใช้ผ่านฟิลด์นี้ แต่การสนับสนุนมันไม่ค่อยดีนัก ดังนั้นการใช้ แท็กซ้อนทับ จะดีกว่าเสมอ ส่วนมากช่องนี้จะใช้สำหรับสคริปต์ทุ่นเเรงซะมากกว่า(คาราโอเกะ,มาโคร)
- จำนวนตัวอักขระในบรรทัดที่ยาวสุดของคำบรรยายนี้
- ชั้นเลเยอร์สำหรับบรรทัดนี้ หากใช้ \pos แท็กซ้อนทับ เพื่อให้บรรทัดสองบรรทัดแสดงทับกัน ฟิลด์นี้ควบคุมว่าอันไหนอยู่ล่าง-บน เลขมากอยู่บนเลขน้อยอยู่ล่าง
- เวลาเริ่มของบรรทัดนี้
- เวลาจบของบรรทัดนี้
- ระยะเวลาของบรรทัดนี้ หากเเก้ฟิลด์นี้ เวลาสิ้นสุดโดนเปลี่ยนตามความยาว/สั้นที่เพิ่มหรือลด
- ขอบซ้ายสำหรับบรรทัดนี้ 0 คือใช้ตามสไตล์
- ขอบขวาสำหรับบรรทัดนี้ 0 คือใช้ตามสไตล์
- ขอบแนวตั้งสำหรับบรรทัดนี้ 0 คือใช้ตามสไตล์
- แทรกแท็กตัวหนา (
\b1) ที่ตำแหน่งเคอร์เซอร์ หากเป็นตัวหนาอยู่แล้ว จะเพิ่มแท็กเลิกใช้ตัวหนา (\b0). - แทรกแท็กตัวเอียง (
\i1) ที่ตำแหน่งเคอร์เซอร์ หากเป็นตัวเอียงอยู่แล้ว จะเพิ่มแท็กเลิกใช้ตัวเอียง (\i0). - แทรกแท็กขีดเส้นใต้ (
\u1) ที่ตำแหน่งเคอร์เซอร์ หากขีดเส้นใต้อยู่เเล้ว จะเพิ่มแท็กเลิกใช้การขีดเส้นใต้ (\u0). - แทรกแท็กขีดฆ่า (
\s1) ที่ตำแหน่งเคอร์เซอร์ หากขีดฆ่าอยู่แล้ว จะเพิ่มแท็กเลิกขีดฆ่า (\s0). - เปิดหน้าต่างเลือกฟอนต์และแทรกแท็ก ใช้ฟอนต์ (
\fnFontName) ตามด้วยชื่อฟอนต์ที่เลือกเเละค่าลักษณะฟอนต์ที่เลือก - เปิด ตัวเลือกสี เพื่อเลือกสี; แล้วแทรกแท็กเเทนที่สีหลัก (
\c) ด้วยสีที่เลือกที่ตำแหน่งของเคอร์เซอร์. - เปิด ตัวเลือกสี เพื่อเลือกสี; แล้วแทรกแท็กแทนที่สีรอง (
\2c) ด้วยสีที่เลือกที่ตำแหน่งของเคอร์เซอร์. - เปิด ตัวเลือกสี เพื่อเลือกสี; แล้วแทรกแท็กแทนที่สีขอบ (
\3c) ด้วยสีที่เลือกที่ตำแหน่งของเคอร์เซอร์. - เปิด color
picker เพื่อเลือกสี; แล้วแทรกแท็กแทนที่สีของเงา (
\4c) ด้วยสีที่เลือกที่ตำแหน่งของเคอร์เซอร์. - ไปยังบรรทัดถัดไป โดยจะสร้างบรรทัดใหม่ที่ท้ายไฟล์หากจำเป็น โปรดทราบว่าในเวอร์ชันใหม่ของ Aegisub(3.2+) ไม่จำเป็นต้องบันทึกการเปลี่ยนเเปลงด้วยปุ่มนี้
- เปลี่ยนการแสดงผลเป็นเเบบเวลาหรือเฟรมเพื่อให้ทำงานสะดวกขึ้น ไม่ส่งผลอะไรต่อชิ้นงาน
แสดงต้นฉบับ
การเปิดใช้งาน Show Original จะเปลี่ยนกล่องแก้ไขเป็นดังต่อไปนี้:
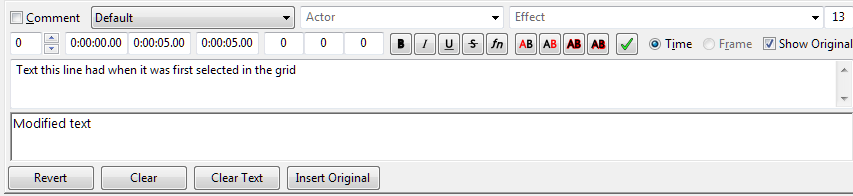
ครึ่งบนของกล่องแก้ไขจะเป็นเเบบอ่านอย่างเดียว และแสดงข้อความบรรทัดที่เลือกในขณะนั้น หลักๆคือเอาไว้ดูว่าข้อความต้นฉบับคืออะไร เเค่นั้นเเหละ
- ย้อนกลับ
- เปลี่ยนคำเเปลโดยแทนที่ข้อความในบรรทัดปัจจุบันด้วยข้อความเดิมจากกล่องด้านบน
- ล้าง
- ลบบรรทัดออก
- ล้างข้อความ
- ลบข้อความในของบรรทัด แต่คงเหลือเเท็กซ้อนทับเอาไว้ สำหรับเเก้ป้าย ซึ่งจริงๆใช้ มาโคร จะง่ายกว่า
- แทรกต้นฉบับ
- แทรกข้อความต้นฉบับลงในบรรทัดที่ตำแหน่งเคอร์เซอร์。
เมนูบริบท
หากทำการคลิกขวาที่ใดก็ได้ในกล่องแก้ไข จะมีกล่องเมนูขึ้นดังต่อไปนี้:
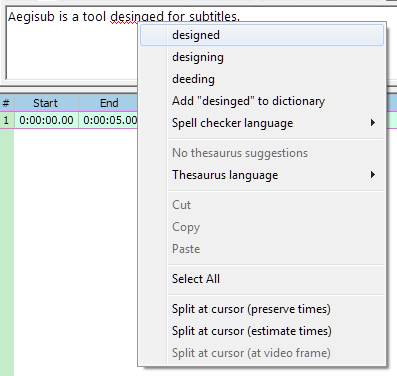
เลือกทั้งหมด,คัดลอก,ตัด,วางทั้งหมด จะทำตาม ชื่อเมนู ที่เขียนบอก
- ตัวตรวจคำผิด
- หากทำการคลิกขวาบนคำที่ถูกตรวจพบว่าเขียนผิด ตัวตรวจคำผิดจะเสนอทางเลือกการสะกดคำที่รู้จักให้ โดยสามารถตั้งค่าภาษาในการตรวจจากเมนูนี้ หรือเพิ่มคำที่ไม่รู้จักที่รู้ว่าถูกต้องลงในพจนานุกรม สำหรับข้อมูลเพิ่มเติมเกี่ยวกับการตรวจคำผิด Aegisub โปรดดูที่ ตัวตรวจคำผิด
- พจนานุกรม
- เสนอคำที่คล้ายกับคำที่ถูกเน้น
- แบ่งบรรทัด
- แบ่งบรรทัดออกเป็นสองบรรทัดใหม่ที่ตำแหน่งเคอร์เซอร์ โดยจะมีให้เลือกว่าจะเเยกเเบบใด เเบบเวลาเดิม จะคงค่าเวลาไว้ เเบบเวลาโดนประมาณ จะทำการเเบ่งตามความยาวของข้อความในเเต่ละด้านของเคอร์เซอร์ เเบบ ณ เฟรมวีดีโอ จะเเบ่งให้ครึ่งเเรกจบที่เฟรมก่อนหน้าเเละอีกครึ่งจบที่เฟรมปัจจุบัน
ส่วนเเสดงคำบรรยาย
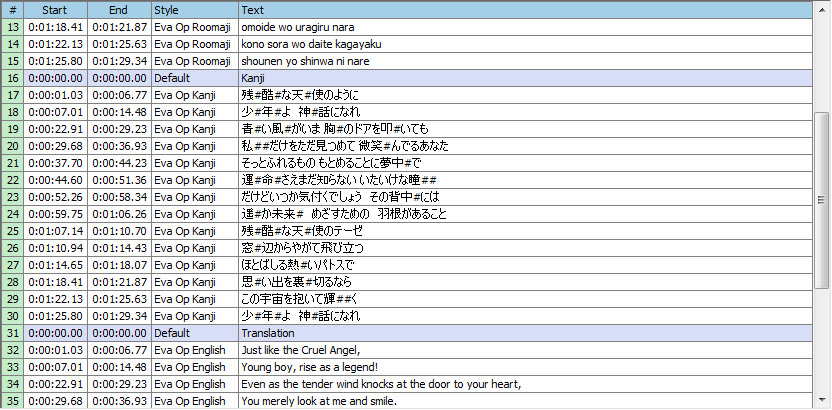
ส่วนเเสดงคำบรรยายแสดงบรรทัดทั้งหมด (ความคิดเห็นและอื่น ๆ) ในไฟล์ทั้งหมด
การใช้งานพื้นฐานบางอย่าง:
- ในการย้ายบรรทัดขึ้นหรือลงในตาราง ให้เลือกบรรทัดนั้นกดปุ่ม Alt และกดปุ่มลูกศรขึ้นหรือลง
- ในการเลือกหลายบรรทัด ให้กด Ctrl หรือ Shift แล้วคลิก, Ctrl-click จะเลือกบรรทัดเพิ่มทีละบรรทัดต่อการคลิก; Shift-click จะเลือกบรรทัดทั้งหมดระหว่างบรรทัดแรกที่คลิกและบรรทัดสุดท้ายที่คลิก
- เพื่อเปลี่ยนบรรทัดที่แสดงในกล่องแก้ไขโดยไม่เปลี่ยนบรรทัดที่เลือก ให้กด alt และคลิกที่บรรทัดที่ต้องการ
- ในการจัดเรียงบรรทัดทั้งหมดในตาราง ให้เปิด เมนูคำบรรยาย เเล้วเลือก จัดเรียงบรรทัดตาม ตามด้วยเงื่อนไขการจัดเรียง [เวลาเริ่ม,เวลาจบ,....]
- เพื่อเปลี่ยนวิธีการเเสดง แท็กซ้อนทับ ในส่วนเเสดงคำบรรยาย ให้คลิกที่ปุ่ม "สลับไปยังโหมดเเสดงการซ่อนเเท็กเเบบอื่น" บนแถบเครื่องมือ
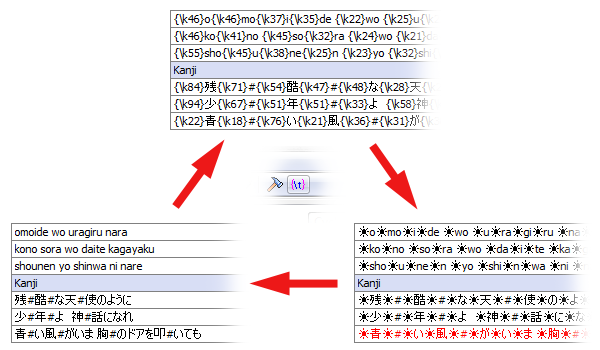
ตัวบรรทัดจะมีสีที่แตกต่างกัน (ปรับแต่งได้) ที่แสดงถึงสิ่งที่แตกต่าง ดู ส่วนเเสดงคำบรรยายในหน้าตัวเลือก สำหรับรายละเอียดเกี่ยวกับสิ่งที่สีหมายถึง
โดยปกติเเล้ว คอลัมน์เหล่านี้จะปรากฏอยู่:
- #
- หมายเลขบรรทัด.
- Start
- เวลาเริ่มของบรรทัด.
- End
- เวลาจบของบรรทัด.
- Style
- สไตล์ที่ใช้ในบรรทัดนี้.
- Text
- ข้อความในบรรทัด (เป็นสิ่งที่จะปรากฏในวิดีโอ).
คอลัมน์ต่อไปนี้จะปรากฏหากมีบรรทัดใดๆในสคริปต์ที่ใช้งาน:
- L
- เลเยอร์ของบรรทัด (ดูด้านบน).
- Actor
- ตัวละครที่พูดในบรรทัด
- Effect
- เอฟเฟกต์สำหรับบรรทัดนี้
- Left
- ระยะขอบซ้าย
- Right
- ระยะขอบขวา
- Vert
- ระยะขอบแนวตั้ง
ทั้งนี้ยังสามารถคลิกขวาที่บรรทัดบนสุดของตาราง (บรรทัดที่มีชื่อคอลัมน์) เพื่อเลือกคอลัมน์ที่ต้องการให้แสดง
การคลิกขวาที่บรรทัดอื่นๆในส่วนเเสดงคำบรรยายจะทำให้เกิดเมนูดังต่อไปนี้ (หลายตัวเลือกสามารถเข้าถึงได้จากเเถบเมนูอื่น):
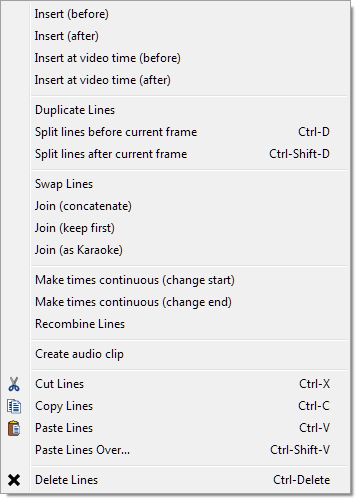
- แทรก (ก่อน/หลัง)
- แทรกบรรทัดว่างใหม่ไปที่ก่อนหรือหลังบรรทัดที่เลือก บรรทัดใหม่จะตั้งเวลาเริ่มที่ 0:00:00.00 และจบที่ 0:00:05.00
- แทรกที่เวลาปัจจุบันของวิดีโอ (ก่อน/หลัง)
- เหมือนด้านบน แต่บรรทัดใหม่จะตั้งเวลาเริ่มที่เฟรมวิดีโอปัจจุบัน ไม่สามารถใช้ได้หากไม่มีวีดีโอเเสดงอยู่
- ทำสำเนา
- ทำสำเนาบรรทัดที่เลือก
- เเยกบรรทัดก่อนเฟรมที่เเสดง
- ทำสำเนาบรรทัดที่เลือก, ตั้งเวลาจบของบรรทัดต้นฉบับให้เป็นเฟรมก่อนหน้าเฟรมปัจจุบัน และตั้งเวลาเริ่มของสำเนาที่เฟรมปัจจุบัน มีประโยชน์สำหรับการจัดเรียงทีละเฟรมและการแบ่งบรรทัดเมื่อเปลี่ยนฉากเพื่อเลื่อนบรรทัดลงหากชนกับบรรทัดที่ไม่ได้เเสดงอยู่อีกต่อไป ไม่สามารถใช้ได้หากไม่มีวีดีโอเเสดงอยู่
- แบ่งบรรทัดหลังเฟรมที่เเสดง
- เหมือนข้างบน แต่จะแบ่งบรรทัดไปเเสดงหลังเฟรมปัจจุบันแทนที่จะเป็นก่อนหน้าเฟรมปัจจุบัน, สำหรับทำป้ายเเบบเฟรมต่อเฟรมเหมือนข้างบน
- แยก (โดยคาราโอเกะ)
- แยกบรรทัดออกเป็นบรรทัดใหม่ต่อหนึ่งพยางค์ ตามแท็กซ้อนทับคาราโอเกะ (
\kและที่เกี่ยวข้อง) ระยะเวลาของบรรทัดเเรกจะเหมือนบรรทัดเดิมและจบที่เวลานั้น + ความยาวของพยางค์แรก; บรรทัดถัดไปจะเริ่มที่เวลาจบของบรรทัดก่อนหน้าเเละจบที่เวลานั้น + เวลาของพยางค์ต่อไป - สลับ
- สลับตำแหน่ง (ในตาราง) ของสองบรรทัดที่เลือก
- รวม (เก็บบรรทัดแรก)
- รวมสองหรือมากกว่า โดยเก็บเฉพาะข้อความของบรรทัดเเรกไว้ บรรทัดใหม่จะมีเวลาเริ่มเป็นบรรทัดแรกและเวลาจบของบรรทัดสุดท้าย จะใช้ได้เมื่อมีการเลือกมากกว่าหนึ่งบรรทัด
- รวม (ต่อกัน)
- เหมือนกับข้างบน แต่จะรวมข้อความของบรรทัดที่เลือกทั้งหมดแทน จะมีการเว้นวรรคช่องว่างระหว่างข้อความของแต่ละบรรทัด
- รวม (เป็นคาราโอเกะ)
- ทำตรงกันข้ามกับ แยก (โดยคาราโอเกะ), นั่นคือ ทำเหมือน รวม (ต่อกัน) แต่จะใส่เเท็ก
\kพร้อมกับเวลาจากแต่ละบรรทัดที่รวม - ทำให้เวลาต่อกัน (เปลี่ยนเวลาเริ่ม/เปลี่ยนเวลาจบ)
- ปรับเวลาของบรรทัดที่เลือกเพื่อให้เวลาจบของแต่ละบรรทัดเท่ากับเวลาเริ่มของบรรทัดถัดไป เปลี่ยนเวลาเริ่ม/จบ จะกำหนดว่าฟังก์ชั่นจะเปลี่ยนเวลาจบหรือเวลาเริ่มของแต่ละบรรทัดหรือไม่ จะใช้ได้เมื่อมีการเลือกมากกว่าหนึ่งบรรทัด
- รวมบรรทัดเข้าด้วยกัน
- ทำการรวมบรรทัดที่มีข้อความเดียวกันปรากฏอยู่บางส่วนหรือทั้งหมดในบรรทัดนั้นมาสร้างบรรทัดใหม่ โดยเเบ่งหนึ่งบรรทัดต่อหนึ่งข้อความที่แยกออกมา เอาไว้ใช้กับพวกซับสมัยเก่าหรือซับ VTT บนเว็บ ซึ่งมักจะมีลักษณะเป็น:

หลังจากรวมบรรทัด จะได้เป็น:

- สร้างคลิปเสียง
- บันทึกเสียงที่ใช้งานอยู่ตามเวลาของบรรทัดที่เลือก (เริ่มที่เวลาเริ่มที่น้อยสุดและจบที่เวลาสิ้นสุดที่มากสุด) เป็นไฟล์ WAV เเบบไม่บีบอัด จะใช้ได้เมื่อมีไฟล์เสียงเปิดอยู่ในชิ้นงาน
- ตัด/คัดลอก/วาง
- ตัด/คัดลอก/วางบรรทัดทั้งหมด โปรดทราบว่าบรรทัดจะถูกคัดลอกเป็นข้อความธรรมดาและสามารถนำไปใช้ได้อย่างอิสระกับโปรแกรมแก้ไขข้อความ แชท เว็บเบราว์เซอร์ รวมถึงอีกหน้าต่างของ Aegisub ฯลฯ
- วางบรรทัดเเบบทับค่า…
- เปิด การวางทับ
- ลบ
- ลบบรรทัดที่เลือก.